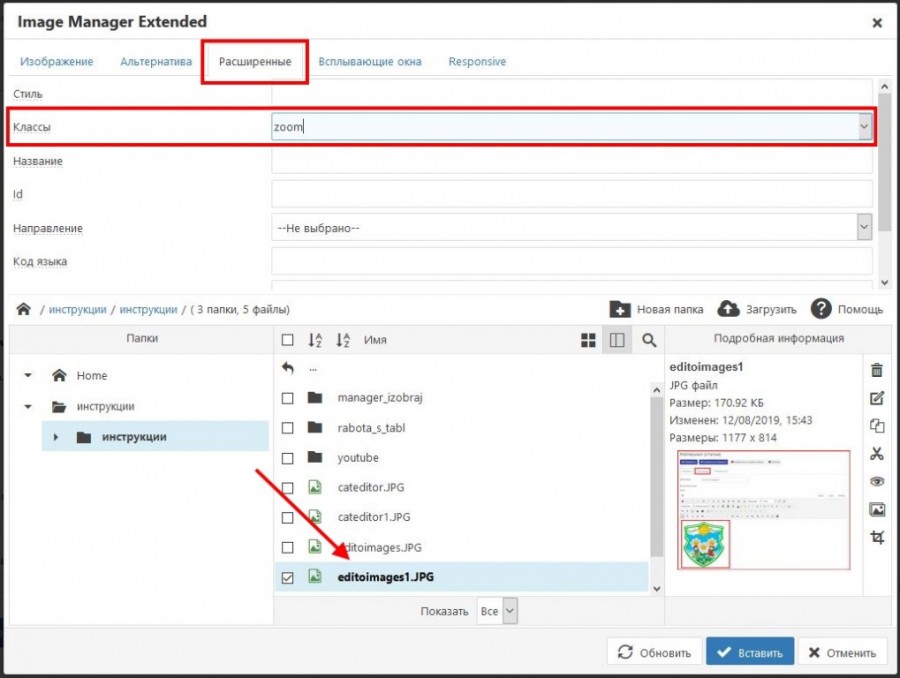Находясь в окне редактирования контента визуального редактора «JCE» и указав курсором место для вставки изображения, нажимаем на иконку
Откроется новое окно «Менеджера изображений» и мы приступим к работе с изображениями.
При создании папок и перед загрузкой изображений рекомендуется переименовывать их с кириллицы на латиницу. Вместо пробела ставить нижнее подчеркивание “_”. Исключить точки, запятые, знаки препинания.
Окно Менеджера изображений редактора «JCE» разбито по высоте на две главные части. В верхней части пять вкладок «Изображение», «Альтернатива», «Расширенные», «Всплывающие окна» и «Responsive» для настройки параметров изображений, а в нижней части структура папок/изображений на сервере, и эту часть назовем «Браузер изображений».
Загрузка изображений
Для загрузки новых изображений на сайт предназначена кнопка «Загрузить».
Нажимаем, открывается окно загрузки.
Загрузка изображений производится простым перетаскиванием файлов из заранее открытой папки на Вашем компьютере. После завершения перетаскивания нажимаем кнопку «Загрузить» и ждем пока файлы загрузятся. Кроме перетаскивания файлов, можно воспользоваться кнопкой «Обзор» для классического поиска файлов на Вашем компьютере.
Загрузка изображений производится в активную папку (выбранную в левой части) браузера. Так же можно создать новую папку если воспользоваться кнопкой «Новая папка» в верхней части браузера изображений редактора «JCE»
Вставка изображений
Выбираем нужный файл изображения для вставки на страницу сайта. Собственно вставка изображения производится кнопкой «Вставить» в правом нижнем углу Менеджера изображений.
Увеличение изображения
Для того чтобы изображение увеличивалось по клику, необходимо зайти в «Менеджер изображений», выбрать изображение, перейти во вкладку «Расширенные» и в строке «Классы» написать класс zoom
Кроме того необходимо задать размер изображения меньше чем у оригинала.
«Ссылка» - путь к изображению. Заполняется автоматически после выбора изображения в браузере в нижней части страницы менеджера.
«Текст» - Необходимо вписать осмысленный короткий текст описания изображения. Выводится в атрибут «Alt» изображения.
«Размеры» - Автоматически заполняется реальными размерами выбранного изображения. Измените, если хотите уменьшить размер выводимого изображения на странице.
«Выравнивание» - Выпадающий список вариантов выравнивания изображения (Центр, Лево, Право …).
«Очистка» - Определяет возможность обтекания изображения текстом. По умолчанию очистка НЕ ВЫБРАНА, обтекание разрешено. Сторона обтекания зависит от выбранного выравнивания.
«Отступ» - Задание отступа от изображения, до текста. Можно задать одинаковый или раздельный для каждой стороны.
«Границы» - Задание рамки изображения, по умолчанию НЕТ. Если активировать чекбокс, можно выбрать ширину, стиль и цвет рамки.
В правой верхней части Окна - Демонстрация результатов выбора (Картинка, выравнивание, обтекание, отступы, границы).
Для ускорения обработки изображений, все вышеперечисленные параметры могут быть заданы «по умолчанию», т.е. будут проставляться автоматически.